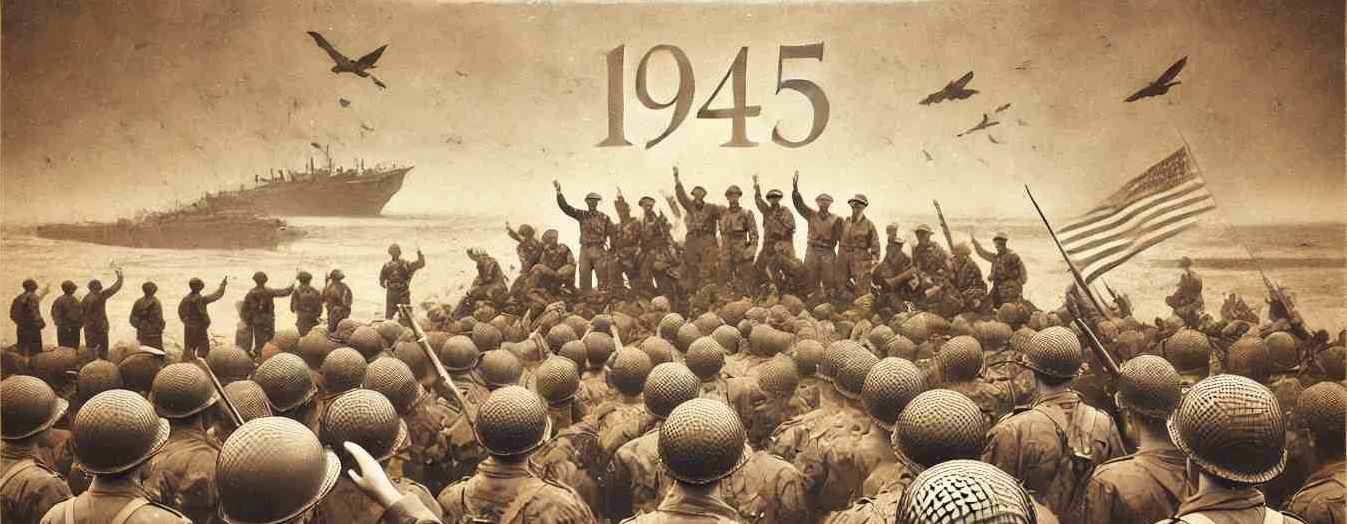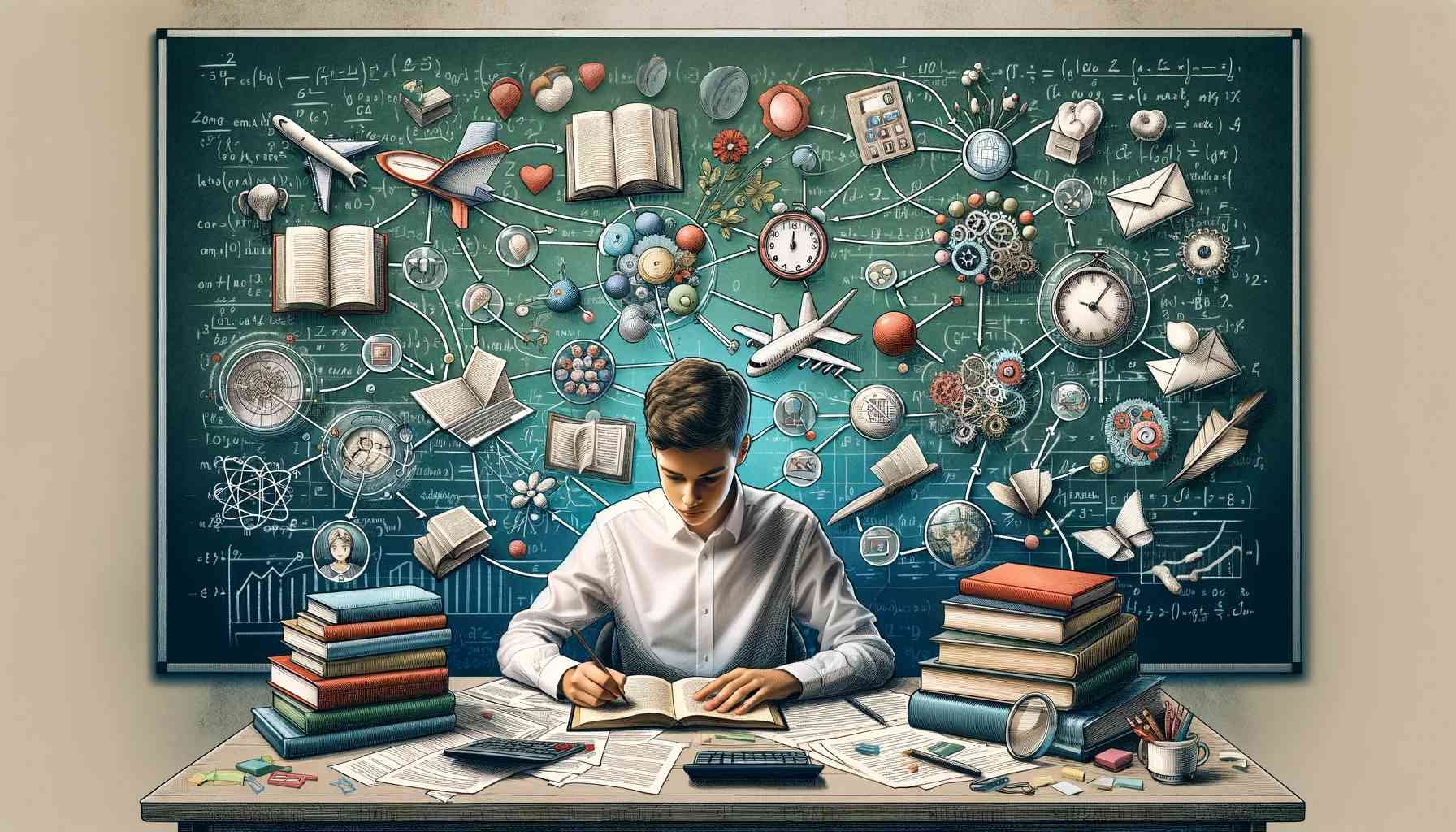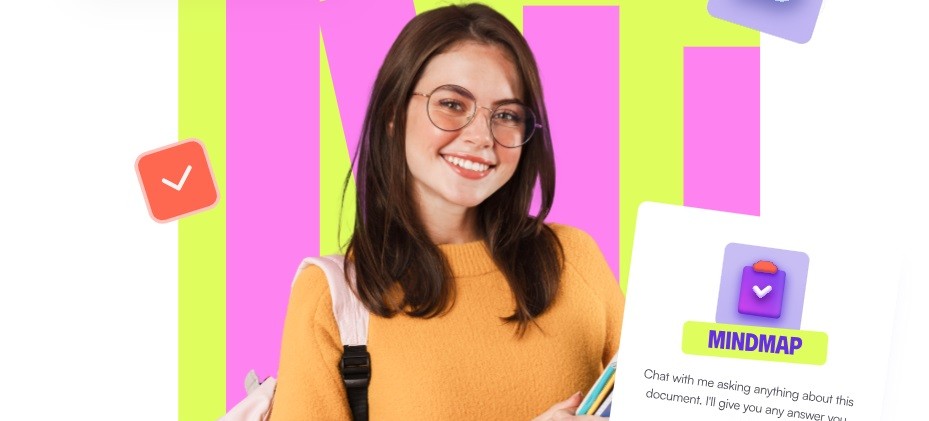Microsoft Teams, come condividere lo schermo durante una chat? Durante una lezione o una riunione, per facilitare l’apprendimento o, magari, per mostrare alcuni dati, può risultare utile la condivisione dello schermo. Microsoft Teams la rende possibile così come altre piattaforme simili. Non c’è nulla di più utile. Non solo regala la possibilità di mostratre ciò che accade in una singola finestra o applicazione sul proprio pc, ma anche l’intero schermo.
Leggi: Didattica online con Microsoft Teams: guida completa
Come condividere lo schermo in una chat in Teams
Per condividere lo schermo con una o più persone:
- Accedi ai controlli della chat in alto a destra.
- Seleziona “Condividi”.
- Scegli una finestra per condividere un programma specifico ed i relativi contenuti.
- Per condividere tutto quello che è visualizzato sul tuo schermo seleziona “Desktop”.
- A questo punto chi sta partecipando alla chat riceve una notifica.
- Decidenso di accettare la condivisione potrà verdere lo schermo condiviso e, nel frattempo, continuare a chattare.
- Quando decidi di interrompere la condivisione, seleziona dai controlli “Interrompi condivisione”.
Microsoft Teams, convidere contenuti in una riunione
Nell’ambito di una riunione, Microsoft Teams dà la possibilità di effettuare diversi tipi di condivisione, a seconda delle esigenze. Ad esempio, puoi condividere:
- Il desktop, ovvero mostrare l’intero schermo (notifiche ed attività desktop incluse): risulta utile quando si ha la necessità di condividere più finestre.
- Una finestra, ovvero una singola finestra senza che anche le eventuali notifiche o le altre attività vengano visualizzate. Ottimo per mantenere la privacy sulle proprie attività al pc.
- PowerPoint, ovvero una presentazione alla quale si vuole che partecipino e interagiscano altri utenti. Permette a questi ultimi di poterla studiare senza fretta.
- Lavagna, permette di collaborare in tempo reale con gli altri utenti.
Leggi anche: